大家在往常办公的时刻必需还是用台式电脑比拟多的,除非是出差之类的会用到笔记本,那么有效的运行电脑上截图快捷键就能够让大家愈加迅速的把电脑上一些主要消息截图保留进去了。或者还有很多小同伴和我一样不知道台式电脑截图用什么快捷键,上方我就详细引见下,快来看看吧。
台式电脑截图用什么快捷键
方法一:
钉钉截图: 登录钉钉后,按下组合键” Ctrl+Shift+A “进入截图形式,可以用 鼠标 选用框选截图的区域。

方法二:
阅读器截图: 这里以360高速阅读器为例,指定区域截图为“ Crrl+Shift+X ”。完整网页截图为“ Crrl+M ”。
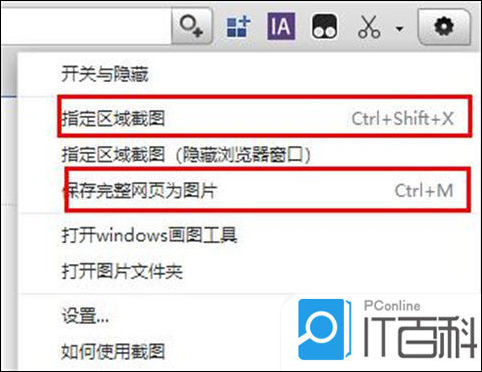
方法三:
1、经常使用系统自带的截屏“ windows+shift+s ”。

2、这样就可以间接截图了,而后在聊天界面黏贴就好啦。

方法四:
微信截图: 登录微信后,按下“ Alt+A ”进入截图,而后经常使用鼠标框选截图的区域就行了。
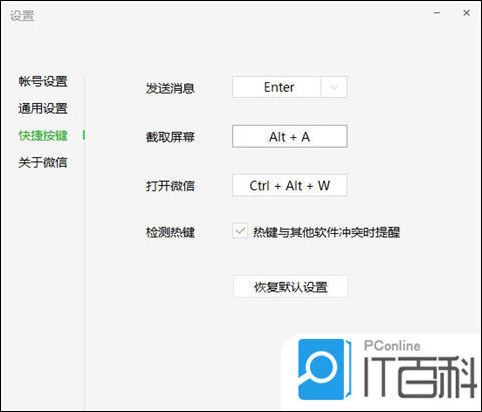
方法五:
QQ截图: 登录qq后,而后按快捷键“Ctrl+Alt+A”,即可进入QQ截图形式。接着用鼠标框选截图区域就行了。
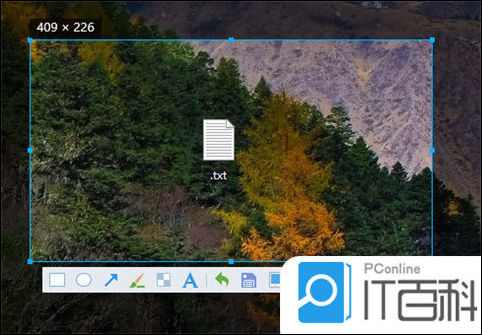
方法六:
办公软件截图: 电脑罕用的办公软件Excel、PPT、Word。都自带截图性能,点击插中选项,关上插图性能,就能看见屏幕截图性能。
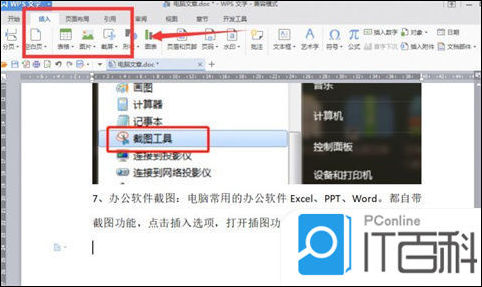
方法七:
1、间接按下 键盘 “ Prt Sc SysRq ”键,即可间接截图,不过这样的截图形式截上去的图片是以后页面的全屏截图。

2、截图了之后,用户可以在“ 画图 ”或“ QQ ”等可以粘贴图片的软件按下“ Ctrl+V ”将图片粘贴进去。
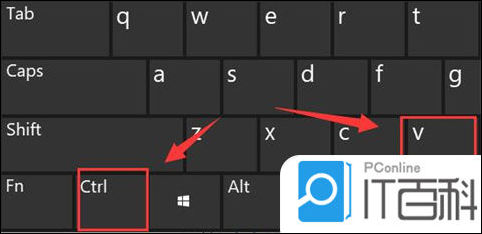
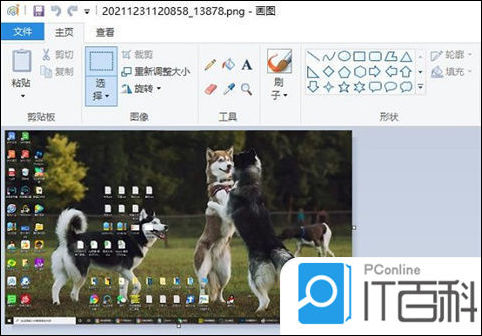
方法八:
1、首先点击左下角开局,而后点击齿轮进入设置。
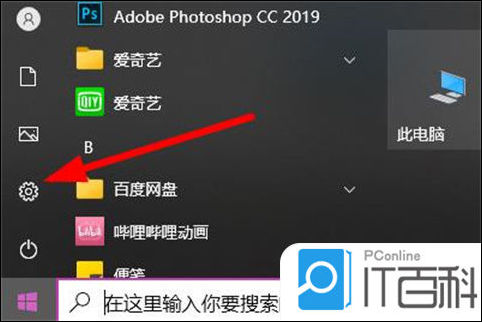
2、在搜查栏中输入“ 截图 ”,点击“ 经常使用print screen键启动屏幕截图 ”。
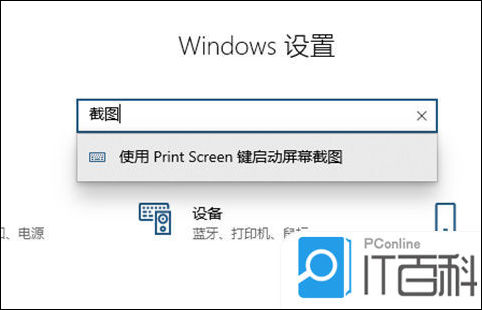
3、下滑找到“ 屏幕截图快捷形式 ”,将“ 经常使用prtscn按键关上屏幕截图 ”上方的开关关上。
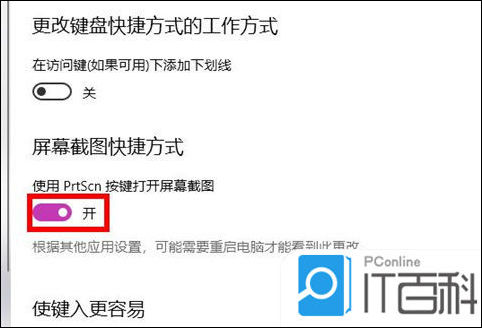
4、最后按下“ prtscn键 ”即可自定义区域来启动截图。

以上的所有内容就是IT百科为大家提供的电脑截图快捷键ctrl+shift+哪个键的详细操作方法引见啦~大家可以间接选用自己青睐的感觉最加快的截图形式启动截图即可。宿愿对大家有协助~IT百科感谢您的阅读!







