截屏性能大家应该在经常使用电脑的时刻都会用到吧,不过一些新上手电脑的小同伴却不知道台式电脑怎样启动截屏,为此小编为大家整顿了全网最片面的台式电脑截屏方法,蕴含多种快捷键截屏,十分的高效,大家有须要的话连忙来IT百科看看吧。
台式电脑怎样截屏?
方法一、
1. 快捷键 PrintScreen ,这个快捷键是Windows系统中通用的截图方法,只需间接按下 键盘 右上角的【PrintScreen】按键即可加快截取以后屏幕中的一切内容到剪切板;
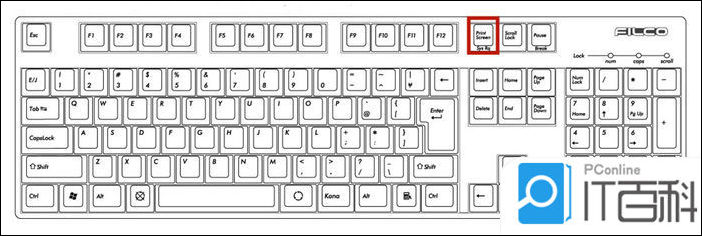
2. 这种方法截图之后并不会将画面保留到电脑中,而是临时存储在剪切板中。只需关上Word、PS、画板等允许图片解决的运行软件,就可以间接经过Ctrl+V粘贴后启动编辑。
方法二、
1. 快捷键 Win+PrintScreen ,这个快捷键的最大好处是,它可以截取以后屏幕上的一切画面并且以图片的方式保留在电脑的 硬盘 中,以繁难用户随时检查;
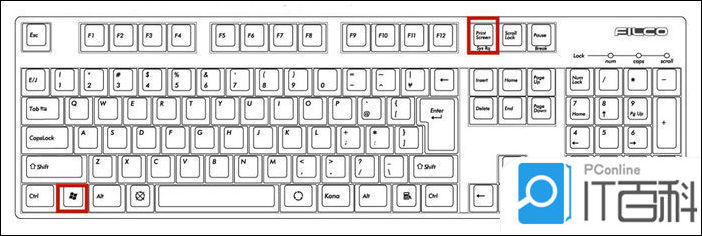
2. 在自动状况,经过快捷键Win+PrintScreen截取的图片都是保留在了电脑的【图片->屏幕截图】文件夹下,并且以“屏幕截图”作为文件的称号。
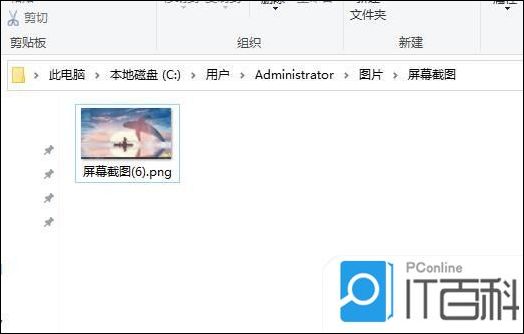
方法三、
1. 快捷键 Win+Alt+PrintScreen ,应用这种方法可以只截取以后活动窗口中的画面,并且会将截取的内容以图片的方式保留在电脑的【视频->捕捉】文件夹下中;
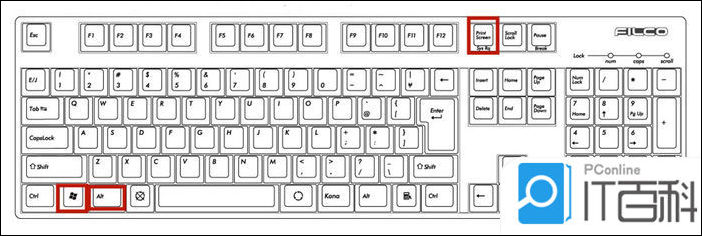
2. 它的文件命名方式是以以后活动窗口的文件名、运行软件的称号和截图期间的组合。所以,这种截图的命名方法也是十分友好的。
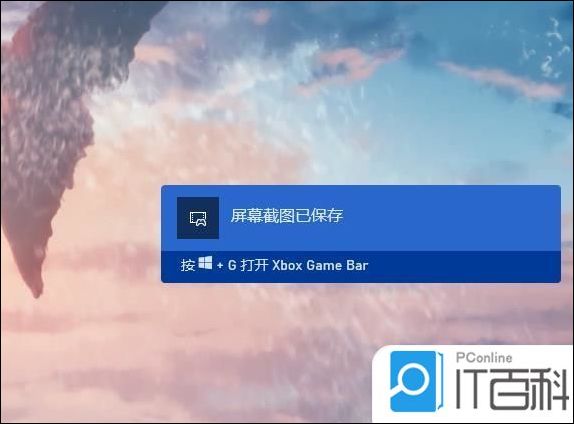
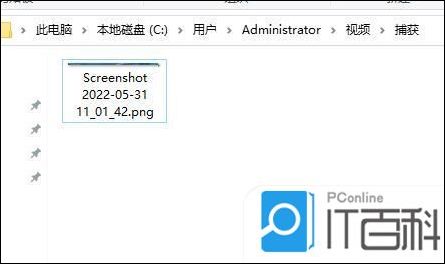
方法四、
1. 快捷键 Win+Shift+S ,按下这个快捷键后,屏幕会变成半透明的灰色,而后产生一个可以操控的小窗口。这里有4种不同的截图方式,区分是矩形截图、不规定状态截图、活动窗口截图和整个屏幕截图,用户可以依据自己的实践需求选用相应的截图形式。
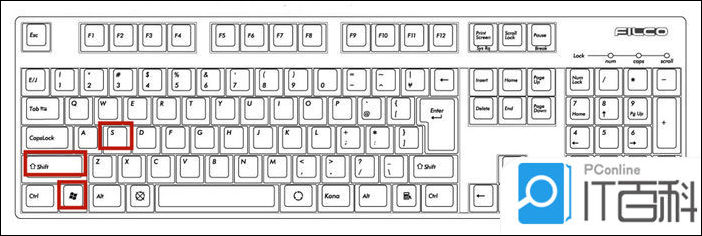
2. 应用这种方式截图之后并不会生成图片文件,而是将截图的内容保留在剪切板中,须要经过Ctrl+V粘贴到其它图片编辑软件后启动解决。
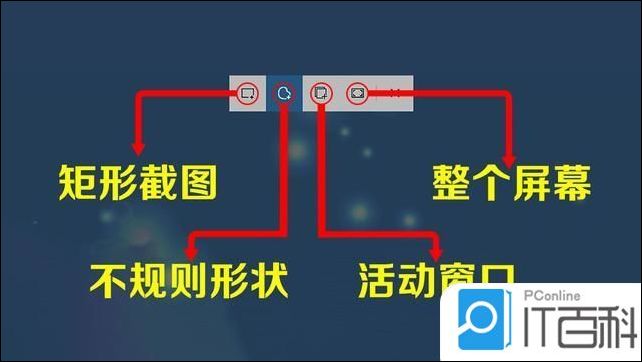
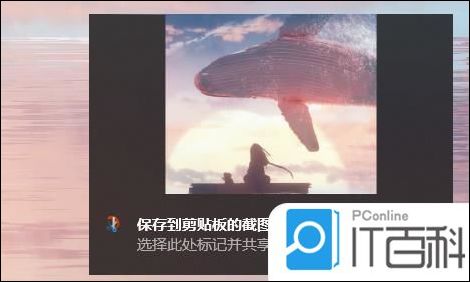
方法五、
1. 快捷键 Win+W ,按下这个快捷键之后,在电脑屏幕的右下角会弹出一个小窗口,间接点击“全屏截图”即可截取整个屏幕的画面;
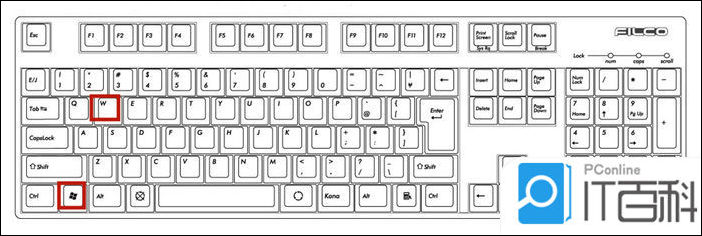
2. 同时,它会启动“截图和草图”的运行程序并智能导入刚刚的截图画面,繁难用户启动编辑。
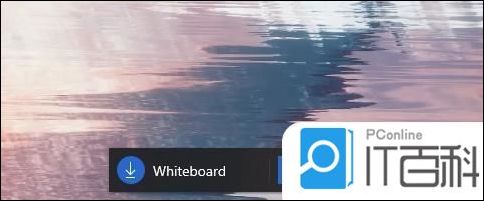
方法六、
1. 按下快捷键 Ctrl+S 关上Windows 10的搜查界面,并输入“截图”二字,从搜查结果中点击“截图工具”即可进入;
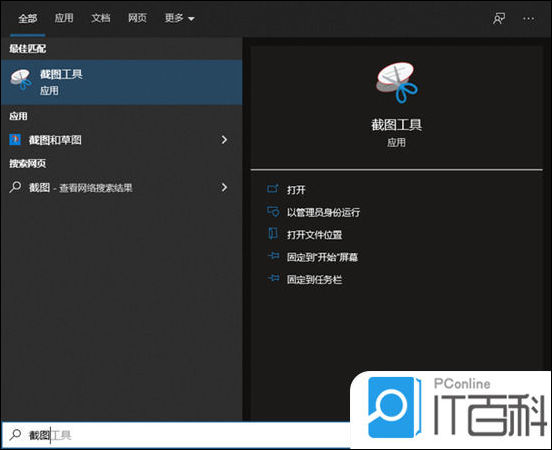
2. 在这个截图工具中也集成了多种截图形式,如矩形截图、不规定状态截图、活动窗口截图和整个屏幕截图等,大家可以依据自己的需求选用适宜自己的方式。
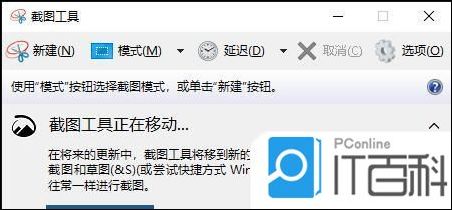
方法七、
经过阅读器截图,目前许多阅读器都自带了截图,咱们也可以间接在阅读器工具中找到,局部阅读器可以同时按住 Ctrl+Shift+X 快捷键启动截图操作。
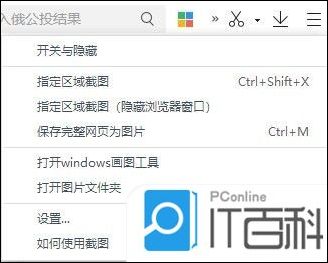
方法八、
1. 咱们也可以经常使用微信启动截图,登录微信后,按下“ Alt+A ”进入截图,而后经常使用 鼠标 框选截图的区域就行了。
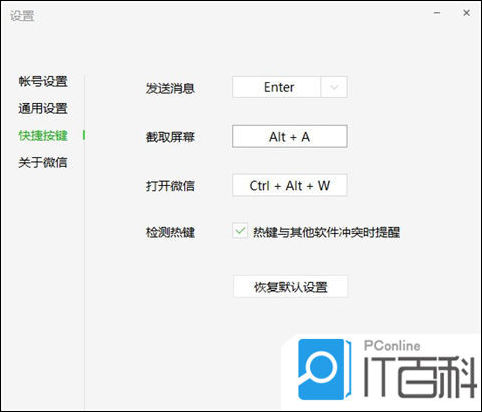
方法九、
1. 最后经常使用QQ也可以启动高效截图哦,登录qq后,而后按快捷键“ Ctrl+Alt+A ”,即可进入QQ截图形式,接着用鼠标框选截图区域就行了。
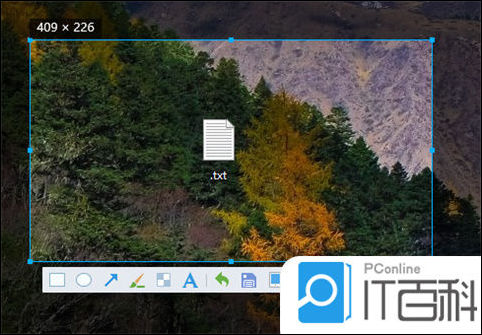
以上就是小编为大家带来的台式电脑怎样截屏的方法了,宿愿能协助到大家。







