我们现在之所以能在电脑上存储各类资料,是因为电脑中存在一个或多个磁盘空间,这些磁盘空间为我们提供了存储数据的空间,使用久了c盘的空间就会越来越小,有不少用户不想删除c盘中的文件,想要扩大c盘,不知道该如何操作,其实大家只要进行分区就可以了,赶紧来跟着编辑看看怎么操作吧。
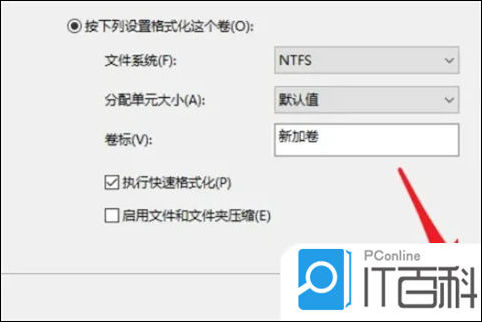
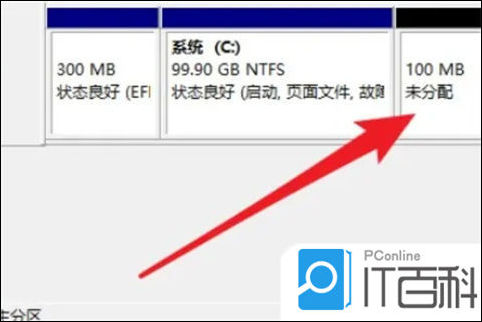
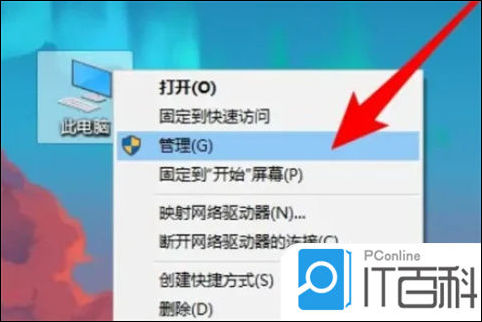
电脑c盘怎么扩大
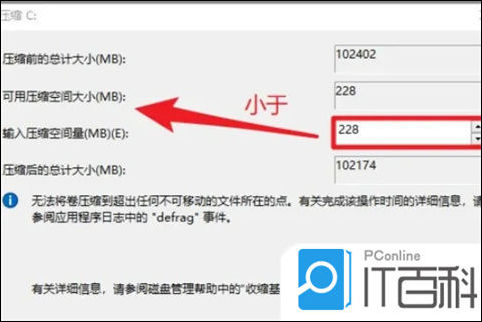
1、右键此电脑,点击管理。
2、依次点击存储,磁盘管理,现在我们在右侧界面可以看到系统的所有磁盘情况。
3、移动鼠标到C:盘上,右键单击选择压缩卷。
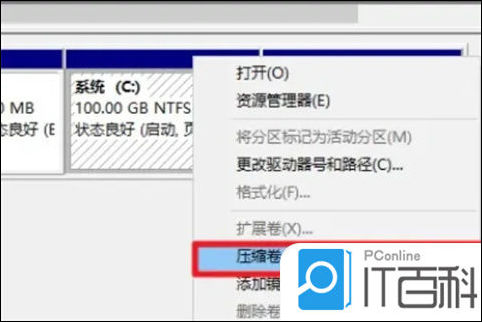
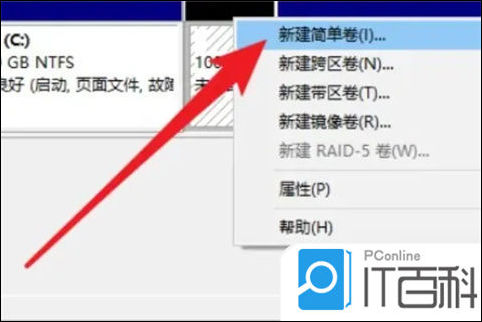
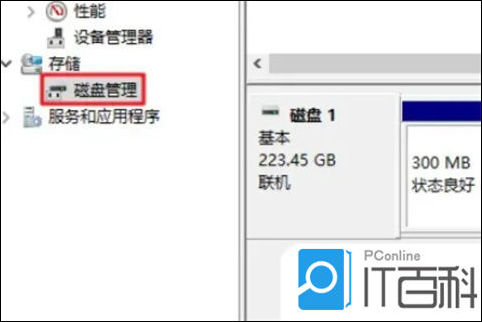
4、系统会弹出查询压缩空间以获取可用压缩空间的弹窗。等待查询完成后,在这个界面中输入我们需要新建的磁盘大小。注意压缩空间量必须小于可用压缩空间大小,否则不能进行压缩。
5、点击压缩按钮之后,磁盘区域会出现一个黑色框未分配的磁盘,磁盘大小是我们上一步设置的值。
6、现在鼠标移动到刚创建的还未分配的磁盘上,右键单击选择新建简单卷。
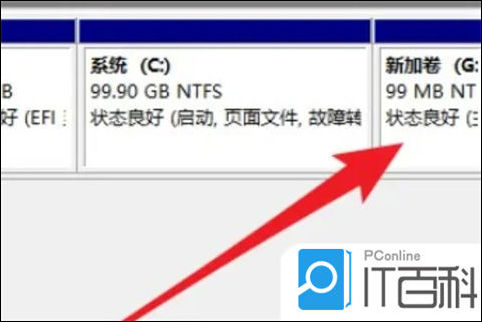
7、点击下一步。
8、在这个界面可以修改磁盘空间大小,点击下一步。
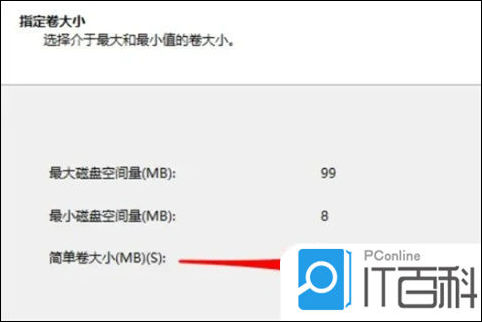
9、这一步是设置驱动器号,编辑在这里设置为G盘。
10、填写卷标。

11、点击完成按钮。
12、最后,回到磁盘区域,可以看到新建且分配好的磁盘变成蓝色的状态。
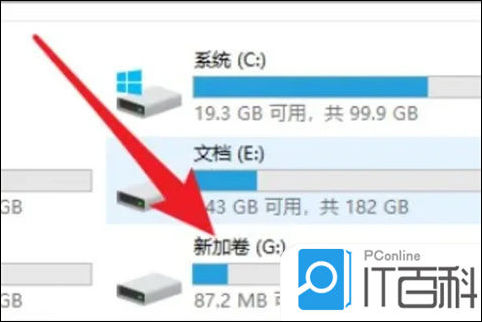
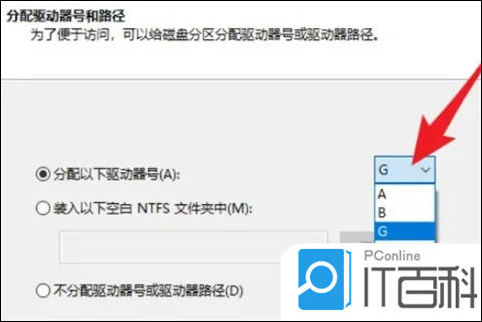
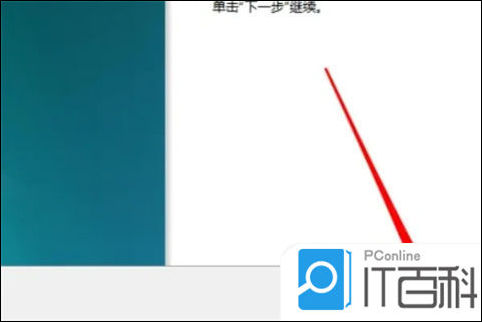
13、我们打开此电脑,在设备和驱动器下,就可以看到这个新建的磁盘—G盘。







